SSD의 종류 및 TLC의 차이점
UEFI 란?
정의
UEFI는 컴퓨터 용 펌웨어 인터페이스 인 Unified Extensible Firmware Interface의 약자이며 컴퓨터의 펌웨어를 운영 체제에 연결하는 "중간자"역할을합니다. 컴퓨터를 시작할 때 하드웨어 구성 요소를 초기화하고 하드 디스크 드라이브에 저장된 운영 체제를 시작하는 데 사용됩니다.
UEFI는 기존 BIOS로는 달성 할 수없는 많은 새로운 기능과 장점을 보유하고 있으며 향후 BIOS를 완전히 대체 할 계획입니다.
UEFI는 초기화 및 시작에 대한 모든 정보를 EFI 시스템 파티션 (ESP)이라는 특수 파티션에 저장된 .efi 파일에 저장합니다. ESP 파티션에는 컴퓨터에 설치된 운영 체제 용 부트 로더 프로그램도 포함됩니다.
이 파티션으로 인해 UEFI는 운영 체제를 직접 부팅하고 BIOS 자체 테스트 프로세스를 저장할 수 있기 때문에 UEFI 부팅 속도가 더 빠릅니다.
참고 : 일부 컴퓨터 사용자는 UEFI 부팅을 사용하지만 여전히 일부 사람들을 혼동 할 수있는 "BIOS"라고합니다. PC에서 "BIOS"라는 용어를 사용하더라도 오늘날 구입하는 대부분의 최신 PC는 BIOS 대신 UEFI 펌웨어를 사용합니다. UEFI와 BIOS를 구별하기 위해 일부는 UEFI 펌웨어를 UEFI BIOS라고하며 BIOS를 레거시 BIOS 또는 기존 BIOS라고합니다.
UEFI Windows 10에 액세스하는 방법
당신이해야하는 경우 수행 클린 설치 또는 수리 윈도우 10 부팅 문제는, 사람들이 항상 USB 드라이브 또는 CD / DVD 부팅 순서 우선 순위를주고, 당신은 부팅 설정을 변경하기 위해 BIOS에 갈 필요가 있음을 알려줍니다. 컴퓨터에서 UEFI 펌웨어를 사용하는 경우 UEFI Windows 10에 어떻게 액세스합니까?
UEFI Windows 10에 액세스하려면 UEFI가 장착 된 컴퓨터가 매우 빠르게 부팅되고 컴퓨터를 시작하는 시간이 매우 제한되어 있으므로 컴퓨터가 시작되는 동안 키를 누를 필요가 없습니다. 따라서 UEFI Windows 10에 액세스하려면 다음 단계를 시도하십시오.
단계 1. Windows 시작 메뉴를 마우스 오른쪽 단추로 클릭 하고 설정을 선택하십시오 . 그런 다음 업데이트 및 보안을 선택하십시오 .

2 단계.이 인터페이스에서 복구를 선택 합니다. 상기 고급 시작 섹션, 지금 다시 시작을 클릭합니다 . 그런 다음 시스템이 다시 시작됩니다.
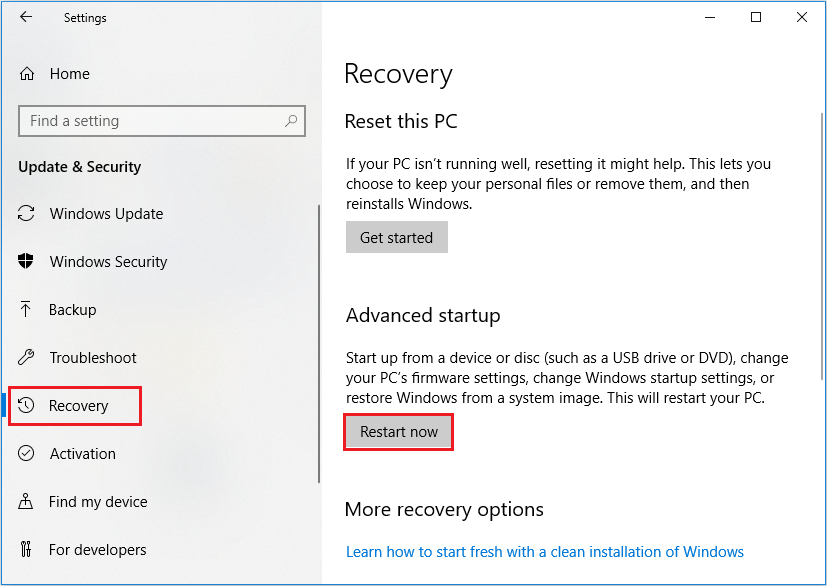
단계 3. 문제 해결을 클릭하십시오 .

4 단계. 고급 옵션 을 선택 하여 다음 페이지로갑니다.

단계 5. 그 후, UEFI 펌웨어 설정을 선택하십시오 .

단계 5. 다시 시작 을 클릭하여 시스템을 다시 시작하고 UEFI 인터페이스로 들어갑니다.

UEFI가있는 PC마다 인터페이스와 기능이 다릅니다. PC 제조업체에서 결정하지만 기본 사항은 각 PC에서 동일합니다.
BIOS 란?
정의
BIOS는 시스템 BIOS, ROM BIOS 또는 PC BIOS라고도 하는 Basic Input / Output System의 약자입니다 . 컴퓨터 마더 보드의 칩에 내장 된 펌웨어입니다. BIOS 펌웨어는 PC의 마더 보드에 사전 설치되어 있습니다. 비 휘발성 펌웨어이므로 전원을 끈 후에도 설정이 사라지거나 변경되지 않습니다.
BIOS의 작동 방식을 이해하는 것은 어렵지 않습니다. 컴퓨터가 시작되면 BIOS가 컴퓨터의 하드웨어 구성 요소를로드하고 깨워서 제대로 작동하는지 확인합니다. 그런 다음 부트 로더를로드하여 Windows 또는 설치 한 다른 운영 체제를 초기화합니다.
알아야 할 것은 BIOS가 16 비트 프로세서 모드에서 실행되어야하며 1MB의 공간 만 실행해야한다는 것입니다.이 경우 한 번에 여러 하드웨어 장치를 초기화하는 데 문제가있어 부팅 프로세스가 느려질 수 있습니다 최신 PC의 모든 하드웨어 인터페이스와 장치를 초기화합니다.
BIOS는 약간 구식이지만. BIOS를 사용하는 일부 사용자, 특히 수년 동안 컴퓨터를 사용한 사용자의 경우 여전히 일부 사용자가 있습니다. 시스템 부팅 문제가있는 경우 부팅 순서를 변경하기 위해 BIOS로 이동해야하는 경우가 있습니다. 그렇다면 BIOS에 액세스하는 방법은 무엇입니까?
BIOS에 액세스하는 방법
BIOS 설정 유틸리티는 컴퓨터 또는 마더 보드에 따라 다양한 방식으로 액세스합니다. 일반적으로 컴퓨터가 Delete, Esc 또는 F2와 같이 부팅되는 동안 특정 키를 누르면 BIOS에 액세스 할 수 있습니다. 컴퓨터에 따라 BIOS에 들어가는 키가 다를 수 있습니다.

BIOS 설정 화면에서 컴퓨터의 하드웨어 구성, 시스템 시간 및 부팅 순서 등과 같은 다양한 설정을 구성 할 수 있습니다. 설정 결과는 메인 보드의 메모리에 저장됩니다. 그런 다음 컴퓨터를 시작할 수 있으며 BIOS는 저장된 설정으로 PC를 구성합니다.
UEFI 대 BIOS
UEFI는 BIOS와 비교하여 다음과 같은 장점이 있습니다.
1. UEFI를 통해 사용자는 2TB보다 큰 드라이브를 처리 할 수 있지만 기존 레거시 BIOS는 대용량 저장소 드라이브를 처리 할 수 없었습니다.
2. UEFI는 GUID 파티션 테이블을 사용하여 4 개 이상의 기본 파티션을 지원합니다.
3. UEFI 펌웨어를 사용하는 컴퓨터는 BIOS보다 부팅 프로세스가 빠릅니다. UEFI의 다양한 최적화 및 향상 기능으로 시스템을 이전보다 더 빨리 부팅 할 수 있습니다.
4. UEFI는 안전한 시작을 지원합니다. 즉, 맬웨어가 시작 프로세스를 조작하지 않도록 운영 체제의 유효성을 확인할 수 있습니다.
5. UEFI는 UEFI 펌웨어 자체에서 네트워킹 기능을 지원하여 원격 문제 해결 및 UEFI 구성을 도와줍니다.
6. UEFI는 그래픽 사용자 인터페이스가 단순하고 레거시 BIOS보다 훨씬 풍부한 설정 메뉴를 가지고 있습니다.
위 내용을 읽은 후 UEFI가 BIOS보다 많은 장점을 가지고 있음을 알 수 있습니다. UEFI는 이러한 장점으로 인해 BIOS의 후속 제품으로 간주됩니다.
그러나 모든 컴퓨터 나 장치에서 UEFI를 지원하지는 않습니다. UEFI 펌웨어를 사용하려면 디스크의 하드웨어가 UEFI를 지원해야합니다. 또한 시스템 디스크는 GPT 디스크 여야합니다. 그렇지 않은 경우 전문 파티션 마법을 사용하여 MBR 디스크를 GPT 디스크로 변환 할 수 있습니다. 이런 식으로 UEFI 모드로 컴퓨터를 성공적으로 부팅 할 수 있습니다.
팁 : 컴퓨터가 UEFI 펌웨어를 지원하지 않으면 UEFI를 지원하고 포함하는 새 하드웨어를 구입해야합니다.








