우분투 20.04 데스크탑을 설치하는 방법
Ubuntu 20.04 LTS 에는 여러 가지 새로운 기능이 포함되어 있으며 여기에는 최신의 가장 큰 무료 오픈 소스 응용 프로그램이 포함되어 있습니다. 주목할만한 애플리케이션 중 일부는 새로운 업스트림 버전 포함 GCC 9.3 , Glibc의 2.31 , 오픈 JDK (11) , 파이썬 3.8.2 , PHP 7.4 , 루비 2.7.0 , 펄 5.30 , Golang 1.13 , Rustc 1.41 와 함께 제공 내장 지원을 위해 WireGuard VPN WireGuard VPN .
Desktop Edition의 새로운 기능
새로운 데스크탑 기능에는 새로운 그래픽 부트 슬래시 (시스템 BIOS 로고 와 통합 ), 새로 고쳐진 Yaru 테마, 그놈 3.36 , Mesa 20.0 OpenGL 스택 , BlueZ 5.53, PulseAudio 14.0 (시험판), Firefox 75.0, Thunderbird 68.7.0 및 LibreOffice 6.4가 포함됩니다. . 네트워크 구성과 관련하여 netplan 에는 여러 가지 추가 기능이 제공됩니다.
또한 기본 시스템에서 Python 3.8 은 사용되는 기본 Python 버전이며 , 우분투 소프트웨어는 패키지 및 스냅을 찾고 설치하기위한 기본 도구로 Snap Store ( snap-store ) 로 대체되었습니다 . 새로운 기능에 대한 자세한 내용은 공식 릴리스 정보를 참조하십시오 .
Ubuntu 20.04의 시스템 요구 사항
- 2GHz 듀얼 코어 프로세서
- 4GiB RAM (1GiB 작동 가능)
- 25GB의 하드 드라이브 공간
- 1024 × 768 화면 해상도를 지원하는 VGA
- 두 가지 중 하나 : CD / DVD 드라이브 또는 설치 관리자 미디어 용 USB 포트
- 선택적으로 인터넷 액세스가 도움이됩니다
Ubuntu 20.04 LTS Desktop ISO 다운로드
x64 비트 시스템에 대해서만 다음 링크를 사용하여 Ubuntu 설치 ISO 이미지를 다운로드 할 수 있습니다 .
이 기사에서는 스크린 샷 으로 Ubuntu 20.04 LTS를 사용 하는 방법을 배웁니다 . 업그레이드를 원한다면 Ubuntu 18.04 & 19.10에서 Ubuntu 20.04로 업그레이드하는 방법을 보여주는 가이드를 읽으십시오 .
Ubuntu 20.04 LTS 데스크탑 설치
1. Ubuntu 20.04 데스크탑 이미지를 얻은 후에 Rufus 도구를 사용하여 부트 가능한 미디어를 생성하거나 Unetbootin이라는 LiveUSB Creator를 사용하여 부트 가능한 USB 드라이브를 생성하십시오 .
2. 그런 다음 부팅 가능한 DVD 또는 USB 를 컴퓨터의 해당 드라이브에 넣습니다. 그런 다음 컴퓨터를 시작하고 지시 BIOS를 특수 기능 키 (눌러 F2, F8, F9또는 F10, F11, F12삽입 된 USB / CD 드라이브에서 부팅을 참조).
일단 BIOS가 부팅 가능한 미디어를 감지, 그것에서 부팅. 부팅에 성공하면 설치 관리자가 디스크 (파일 시스템)를 확인한 Ctrl+C후을 눌러이 프로세스를 건너 뜁니다.
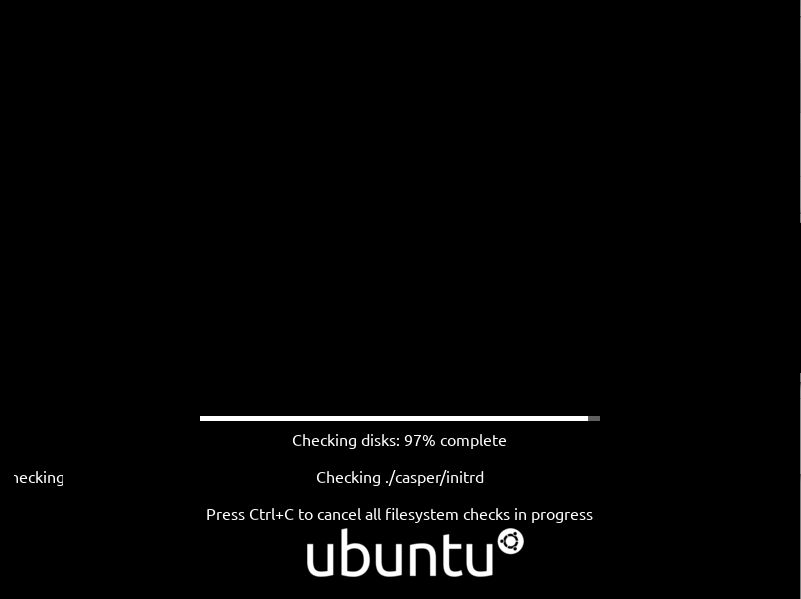
우분투 디스크 확인
3. 디스크 검사가 완료되었거나 취소 한 경우 몇 초 후에 다음 스크린 샷과 같이 Ubuntu 20.04 시작 페이지가 표시됩니다.
우분투 설치를 선택하십시오 .
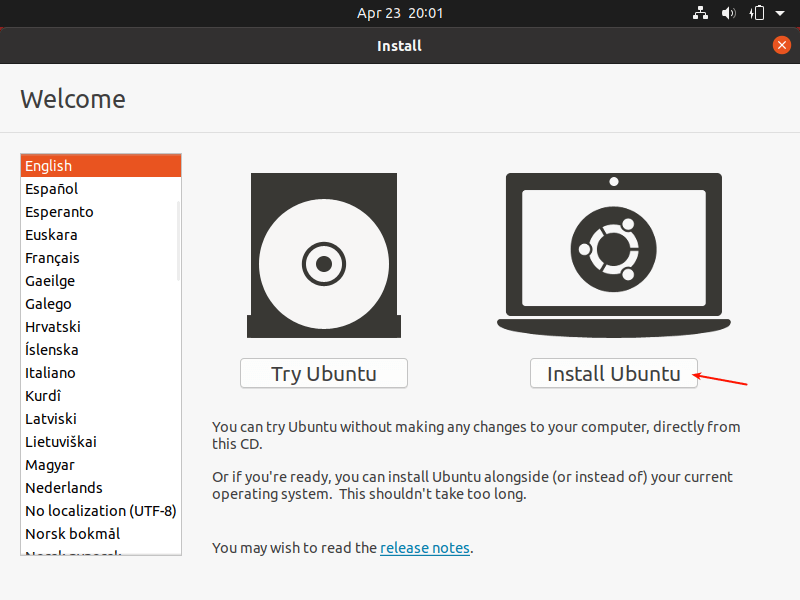
우분투 설치를 선택하십시오
4. 그런 다음 키보드 레이아웃을 선택 하고 계속을 클릭하십시오 .

키보드 레이아웃 선택
5. 그런 다음 설치 유형 (일반 또는 최소 설치)에 따라 설치하려는 앱을 선택하십시오. 또한 설치 과정에서 업데이트를 설치하는 옵션과 타사 소프트웨어를 설치할 위치를 확인하십시오.
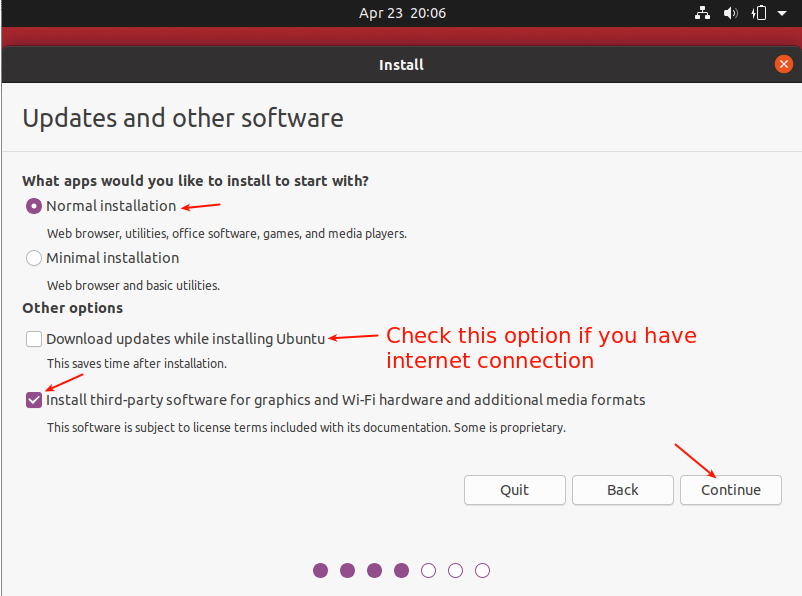
우분투 설치 유형을 선택하십시오
6. 이제 실제 설치 유형을 선택하십시오. 이것은 특히 새로운 Linux 사용자에게 가장 혼란스러운 부분입니다. 여기서 고려할 두 가지 시나리오가 있습니다.
첫 번째는 운영 체제가 설치되지 않은 파티션되지 않은 하드 드라이브를 사용하는 것입니다. 그런 다음 이미 분할 된 하드 드라이브에 설치하는 방법 ( 우분투 18.04 와 같은 기존 OS)을 고려할 것 입니다.
시나리오 1 : 파티션되지 않은 하드 드라이브 사용 (OS가 설치되지 않은 상태)
7. 이 시나리오의 경우 파티션을 수동으로 설정해야하므로 다른 것을 선택 하고 계속을 클릭하십시오 .

우분투 설치 유형을 선택하십시오
8. 이제 설치를 위해 하드 드라이브를 분할해야합니다. 사용 가능한 저장 장치 목록에서 파티션되지 않은 저장 장치를 선택 / 클릭하면됩니다. 그런 다음 새 파티션 테이블을 클릭하십시오 .
설치 프로그램은 다음 스크린 샷과 같이 부트 로더가 설치 될 장치를 자동으로 선택합니다.
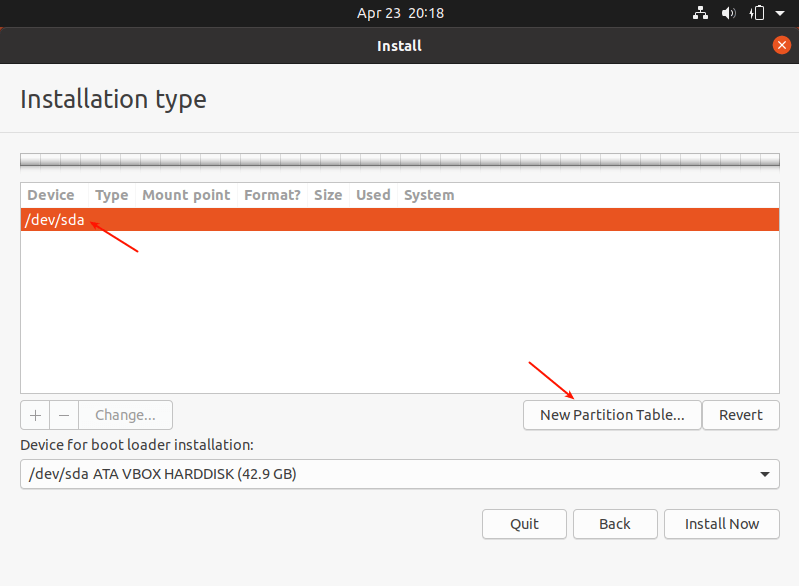
새로운 파티션 테이블 생성
9. 팝업 창에서 Continue (계속) 를 클릭 하여 장치에 빈 파티션 테이블을 만듭니다.

새로운 빈 파티션 테이블 생성
10. 이제 하드 드라이브 용량과 동등한 여유 공간이 생성 된 것을 볼 수 있습니다. 여유 공간을 두 번 클릭하여 다음에 설명 된대로 파티션을 작성하십시오.
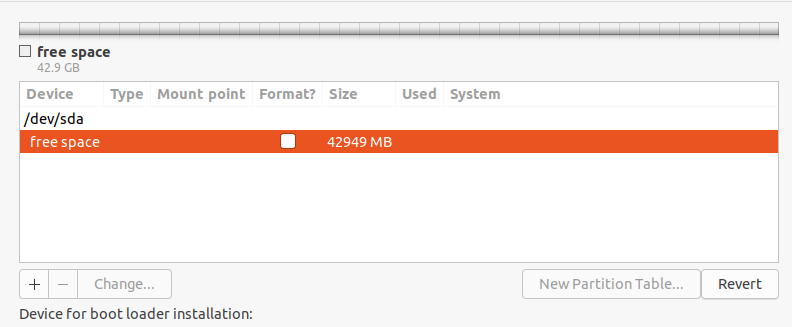
우분투 설치를위한 여유 공간
11.root(/) 기본 시스템 파일이 설치 될 파티션 을 작성하려면 총 여유 공간에서 새 파티션의 크기를 입력하십시오. 그런 다음 파일 시스템 유형을 EXT4로 설정하고 마운트 지점을 /드롭 다운 목록에서 설정하십시오.

루트 파티션 생성
12. 이제 다음 스크린 샷과 같이 새 파티션이 파티션 목록에 나타납니다.

새로운 우분투 파티션 테이블
13. 다음으로, 스왑 파티션 / 영역 을 생성해야합니다 . 현재 여유 공간을 두 번 클릭하여 스왑 영역으로 사용할 새 파티션을 만듭니다. 그런 다음 스왑 파티션 크기를 입력하고 다음 스크린 샷과 같이 스왑 영역 을 설정 하십시오.

스왑 파티션 생성
14. 이제 루트 파티션과 스왑 파티션이라는 두 개의 파티션이 생성되어야합니다. 그런 다음 지금 설치를 클릭하십시오 .

우분투 파티션
15. 설치 프로그램이 디스크 파티션에 관한 최근 변경 사항을 기록 할 수 있도록 프롬프트됩니다. 계속 하려면 계속 을 클릭하십시오 .

디스크에 변경 사항 쓰기
시나리오 2 : 이미 분할 된 하드 드라이브 사용 (기존 OS가 설치된 상태)
16. 이 시나리오의 경우, 기존 파티션을 사용하여 선택합니다 뭔가 다른 클릭 계속 .

설치 유형을 선택하십시오
17. 그러면 다음 스크린 샷과 같이 기존 파티션이 표시되어야합니다. 이 경우 이전 OS 설치 인 Ubuntu 18.04 가 있는 파티션을 두 번 클릭하십시오 .

기존 우분투 파티션 테이블
18. 그런 다음 파티션을 편집하고 파일 시스템 크기, 파일 시스템 유형을 Ext4로 설정 한 다음 형식 옵션을 확인하고 마운트 지점을로 설정하십시오 root(/).
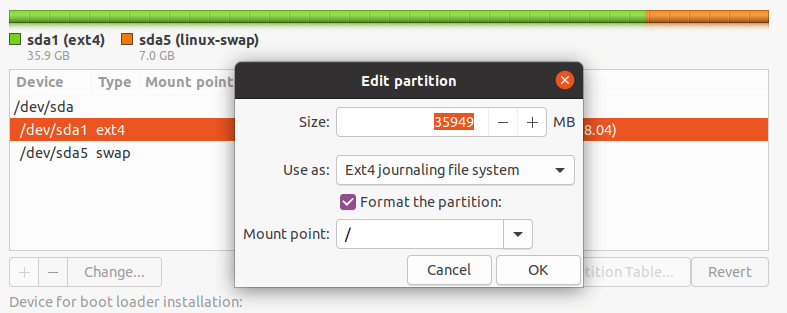
우분투 설치를위한 파티션 편집
19. 계속 을 클릭하여 다음 팝업 창에서 하드 드라이브 파티션 테이블의 변경 사항을 승인하십시오 .

파티션 변경 수락
20. 이제 다음 스크린 샷과 같이 루트 및 스왑 파티션 이 있어야합니다 . 스왑 파티션은 설치 프로그램에 의해 자동 감지됩니다. 계속 진행 하려면 지금 설치를 클릭하십시오 .

우분투 파티션 테이블
21. 그런 다음 위치를 선택 하고 계속을 클릭하십시오 .

현재 위치를 선택하십시오
22. 그런 다음 시스템 계정 작성을위한 사용자 세부 사항을 제공하십시오. 다음 스크린 샷에 표시된대로 이름, 컴퓨터 이름 및 사용자 이름과 강력한 보안 암호를 입력하십시오. 그런 다음 계속을 클릭하십시오.

사용자 생성
23. 이제 다음 스크린 샷과 같이 실제 기본 시스템 설치가 시작됩니다. 완료 될 때까지 기다리십시오.

우분투 기본 시스템 설치
24. 시스템 설치가 완료되면 지금 다시 시작 을 클릭하여 시스템을 재부팅 하십시오 . 설치 미디어를 제거해야합니다. 그렇지 않으면 시스템이 여전히 부팅 미디어로 부팅됩니다.

우분투 설치 완료
25. 다시 시작한 후 아래 인터페이스에서 사용자 이름을 클릭하십시오.
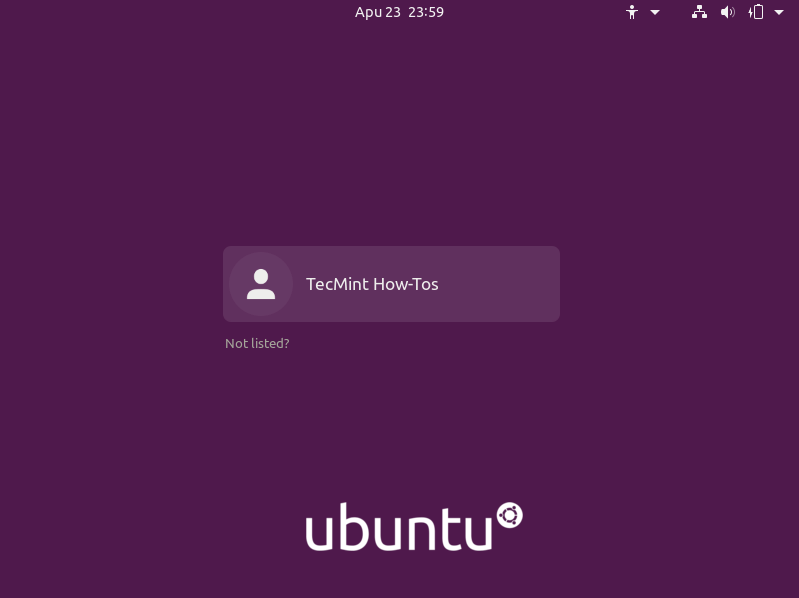
사용자 로그인을 선택하십시오
26. 그런 다음 사용자 작성 단계에서 입력 한 올바른 비밀번호를 제공 하여 새 Ubuntu 20.04 설치에 로그인하십시오 .

우분투에 로그인
27. 로그인 후 화면의 지시에 따라 온라인 계정에 연결하거나 건너 뛰거나 Livepatch를 설정하거나 ( 다음을 클릭 ) 사용 정보를 Canonical (또는 다음을 클릭 ) 에 전송하는 옵션을 수락 한 후 준비가 표시됩니다 이동하려면 완료 를 클릭 하여 시스템 사용을 시작하십시오.

온라인 계정에 연결

우분투 라이브 패치 설정

정식 개선에 도움

우분투 20.04 데스크탑
축하합니다! 컴퓨터에 Ubuntu 20.04 LTS 를 설치했습니다 .








