Windows 11에서 폴더를 숨기는 방법
Windows 11에서 폴더를 숨기는 방법 ?
사람들이 주변을 기웃거릴 때 개인 및 중요한 폴더가 걱정되십니까? 비밀번호가 있는 폴더를 숨기려면? 이 문서는 보안 및 개인 정보 보호를 위해 Windows 11에서 폴더를 숨기려는 사람들을 위한 것입니다.
Windows 11에서 숨겨진 폴더를 만드는 방법?
이 문서에서는 Windows 10 및 11 모두에서 암호가 있는 숨겨진 폴더를 만드는 최고의 테스트 방법을 나열합니다. 일부 방법은 다음과 같습니다.
방법 1-: Windows 설정으로 특정 파일 및 폴더 숨기기
Windows 설정의 도움으로 특정 파일 및 폴더를 숨길 수 있습니다. 이렇게 하려면 다음의 간단하고 쉬운 단계를 따르십시오.
1단계- 바로 가기 키 windows+I를 눌러 설정을 엽니다.
2단계- 개인 정보 및 보안 옵션으로 이동하여 그 아래에 있는 검색 창 옵션을 선택합니다.

3단계 - 검색 창 옵션에서 "확장된 검색에서 폴더 제외" 옵션을 선택합니다.
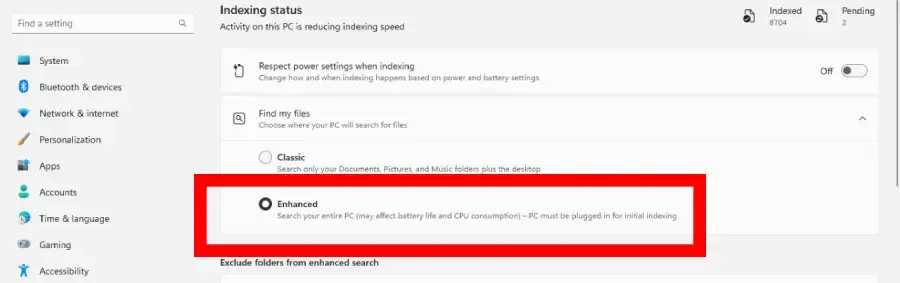
4단계 - 선택한 폴더를 숨길 제외된 폴더 추가 옵션을 클릭합니다.
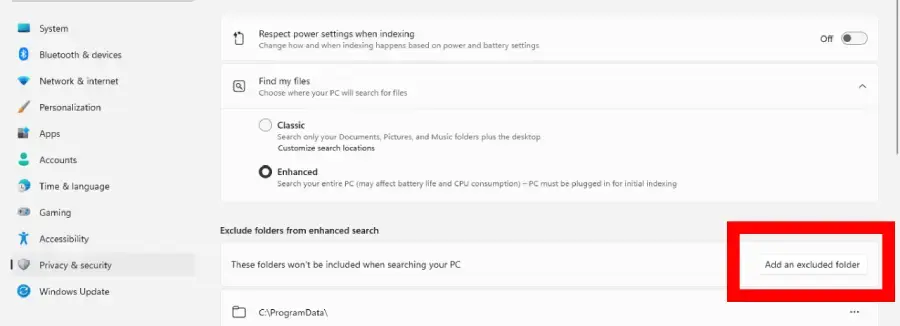
5단계 - 제외된 폴더 추가를 선택한 후 폴더 선택 옵션을 클릭하여 숨길 파일과 폴더를 선택합니다.
6단계 - 이제 Windows 설정을 닫습니다. 지금부터 제외된 파일이나 폴더는 검색 결과에 나타나지 않습니다.
이러한 제외된 특정 파일 및 폴더를 숨기기 해제하려면 다음과 같은 간단한 단계를 따르십시오.
1단계: 바로 가기 키 windows+I를 눌러 설정을 엽니다.
2단계: 개인 정보 및 보안 옵션으로 이동하여 그 아래에 있는 검색 창 옵션을 선택합니다.
3단계: 검색 창 옵션에서 "확장된 검색에서 폴더 제외" 옵션을 선택합니다.
4단계: 이전에 선택한 파일 바로 옆에 있는 세 개의 점 아이콘을 클릭하여 제거 옵션을 찾을 수 있습니다.
5단계: 제거 옵션을 클릭하면 선택한 파일이 검색 결과에 나타납니다.
방법 2-: 인덱싱 수정
특정 유형의 파일(예: 모든 MP4 파일)이 검색 결과에 나타나지 않도록 숨기려면 인덱싱 옵션을 수정하는 것이 가장 좋은 방법입니다. 특정 파일을 숨길 때 인덱싱 옵션을 수정하는 데 도움을 받으려면 다음 단계를 따르십시오.
1단계- 작업 표시줄로 이동하여 인덱싱 옵션을 검색합니다.
2단계 - 인덱싱 옵션을 클릭하여 엽니다.

3단계 - 그 아래에 있는 고급 버튼 옵션을 클릭합니다.

4단계 - 고급 옵션에서 파일 유형 옵션을 찾을 수 있습니다 .
5단계 - 파일 형식 옵션을 클릭 하고 숨길 파일 형식을 선택하거나 선택합니다.

6단계 - 숨기려는 관련 파일 형식의 파일 상자를 선택 취소한 다음 확인을 클릭 합니다.
7단계 - 인덱싱 옵션을 수정하여 특정 파일 형식을 쉽게 숨길 수 있는 방법입니다.
방법 3 -: 파일 탐색기 사용
Windows 11에서 파일 탐색기로 폴더를 숨기는 방법을 알고 싶다면 아래 나열된 간단한 단계를 따르십시오.
1단계- 파일 탐색기를 열고 숨길 파일과 폴더를 찾습니다.
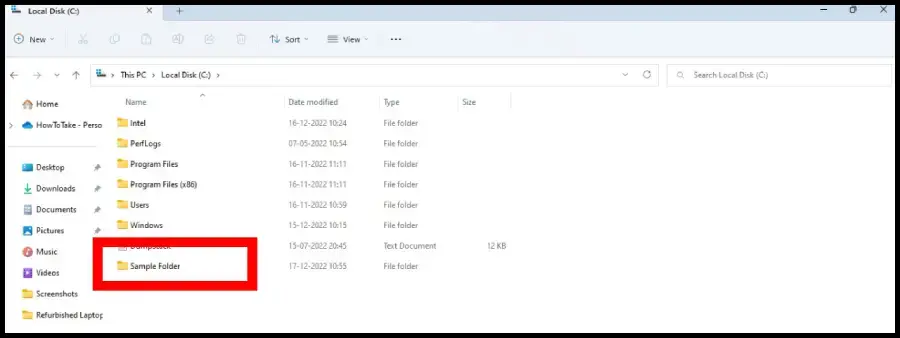
2단계 - 찾은 폴더와 파일을 선택한 후 상황에 맞는 메뉴를 열고 속성 옵션을 클릭합니다.

3단계 - 속성 탭에서 일반 탭 을 클릭합니다 .

4단계 - 일반 탭 아래의 속성 섹션 에서 숨겨진 옵션이 있는 상자를 선택하거나 확인 표시합니다.
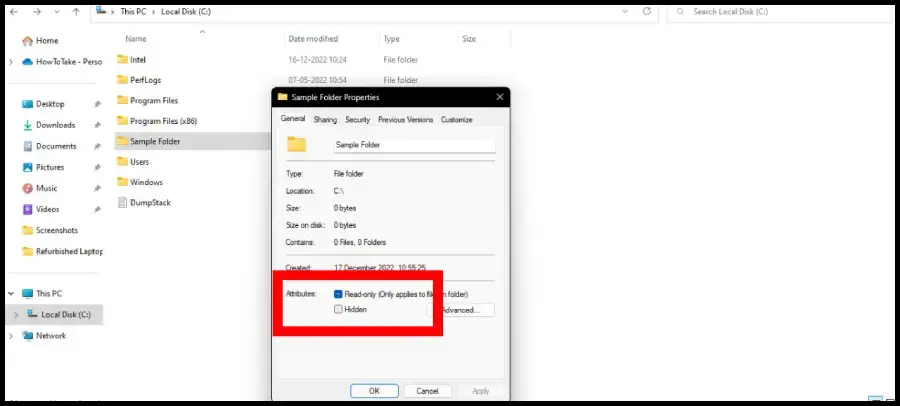
5단계 - 적용 버튼을 클릭한 다음 확인을 클릭 합니다.
6단계 - 이 폴더, 하위 폴더 및 파일에 변경 사항 적용을 클릭하고 다음 확인 알림 또는 프롬프트에서 확인을 다시 클릭합니다.
파일 탐색기를 사용하면 개별 또는 개별 파일과 전체 폴더를 숨길 수 있으며 모든 Windows 버전에서 액세스할 수도 있습니다.








